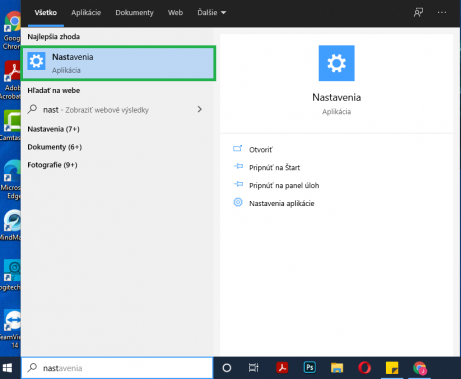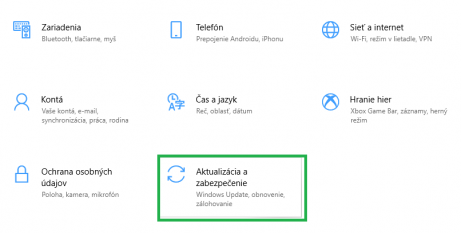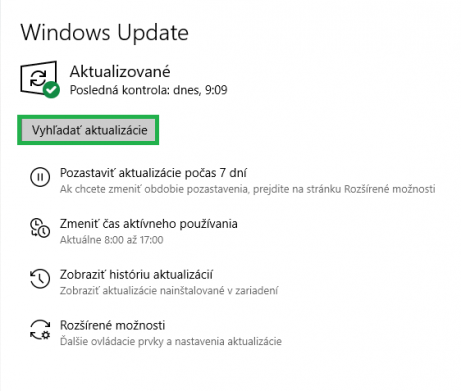Návod ako sa pripojiť na vyučovanie
- 1Pripravte si notebook alebo PC,na ktorom budete sledovať výuku.
- 2Stiahnite si aplikáciu na živý prenos,a nainštalujte si ju.
- 3V deň vyučovania sa pripojtea môžeme začať s výukou 🙂
1. Pripravte si notebook alebo PC
Pripojenie cez NOTEBOOK
Webkamera a mikrofón sú už súčasťou každého notebooku, takže nepotrebujete už nič pripájať. Pre väčšie pohodlie môžete k notebooku pripojiť slúchadlá, napr. aj od mobilu.
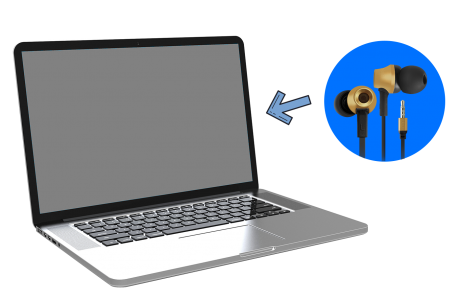
Pripojenie cez PC
Ak chcete používať PC, bude nutné mať webkameru. Súčasťou webkamery je už aj mikrofón. Pre väčšie pohodlie môžete k PC pripojiť slúchadlá. Pozor, ak použijete slúchadla k mobilu, tak tie Vám nebudú fungovať ako mikrofón, ale iba na počúvanie zvuku. Ako mikrofón bude naďalej slúžiť webkamera.

* Slúchadlá pre mobil nie je možné pripojiť k PC ako mikrofón.
2. Skontrolujte aktualizácie
Pre správne fungovanie aplikácie ZOOM je potrebné mať vždy nainštalované najnovšie aktualizácie vášho zariadenia ( PC, notebook)
- 1Vyberte tlačidlo ŠtartVyhľadajte nastavenia
- 2Zvoľte - Aktualizácia systému a zabezpečenieVyberte - Vyhľadať aktualizácie.
- 3Počkajte kým sa stiahnu aktualizácieNainštalujte aktualizácie a zariadenie reštartujte. Tento proces je niekedy potrebné opakovať niekoľko krát.
2. Stiahnite si aplikáciu na živý prenos a nainštalujte ju
Inštalácia aplikácie
- 1Navštívte stránku ZOOM
- 2Stiahnite si aplikáciuVyberte si "Zoom Desktop Client" a stlačte tlačidlo Download.
- 3Kliknite na stiahnutý súbora nainštalujte aplikáciu. Nemusíte sa do nej prihlasovať.
- 4Môžete otestovať funkčnosťaplikácie prostredníctom rýchleho testu https://zoom.us/test Zoom Client test
- 5Ak chcete zoom používať na smartphone alebo tabletenavštívte vo Vašom zariadení aplikáciu Obchod play (pre android zariadenia) alebo App store (pre iOS zariadenia) a vyhľadajte si apku "ZOOM Cloud Meeting"
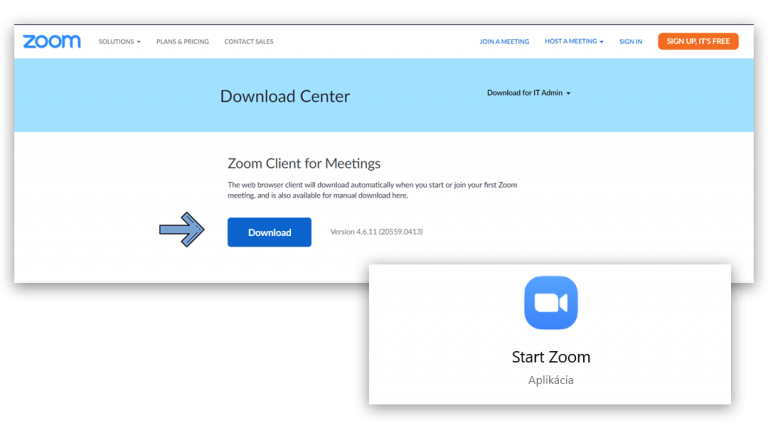
Môžete si pozrieť aj videonávod tu ⇓
3. V deň vyučovania sa pripojte
Ako sa pripojiť na vyučovanie, zvládnuť nastavenie, ovládanie a prácu v účtovnom softvéri.
A. Pripojiť na vyučovanie
- 1Spustite aplikáciu ZOOMkliknutím na ikonu aplikácie.
- 2Kliknite na Join a Meeting
- 3Vložte ID UČEBNE, meno a priezviskoID učebne obdržíte e-mailom pred začatím. Vložte celé meno a priezvisko (nie prezývku).
- 4Zadajte HESLO UČEBNEHESLO obdržíte e-mailom pred začatím kurzu.
- 5Kliknite na Join MeetingPripojíte sa do učebne.
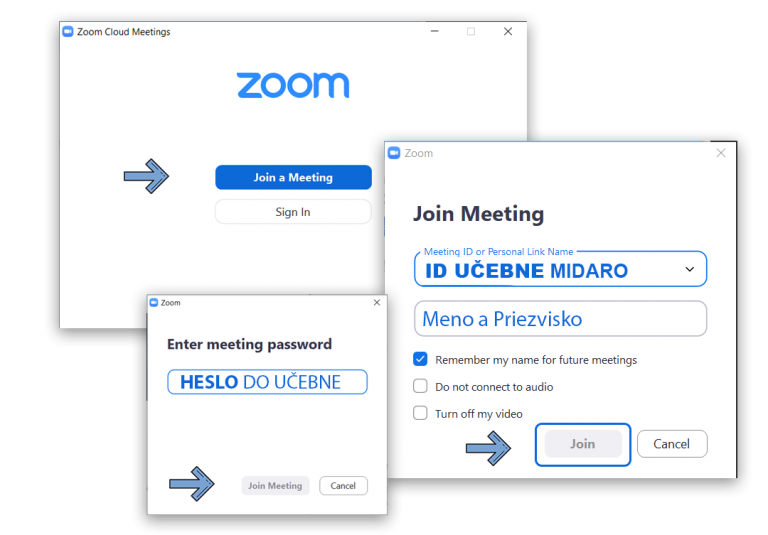
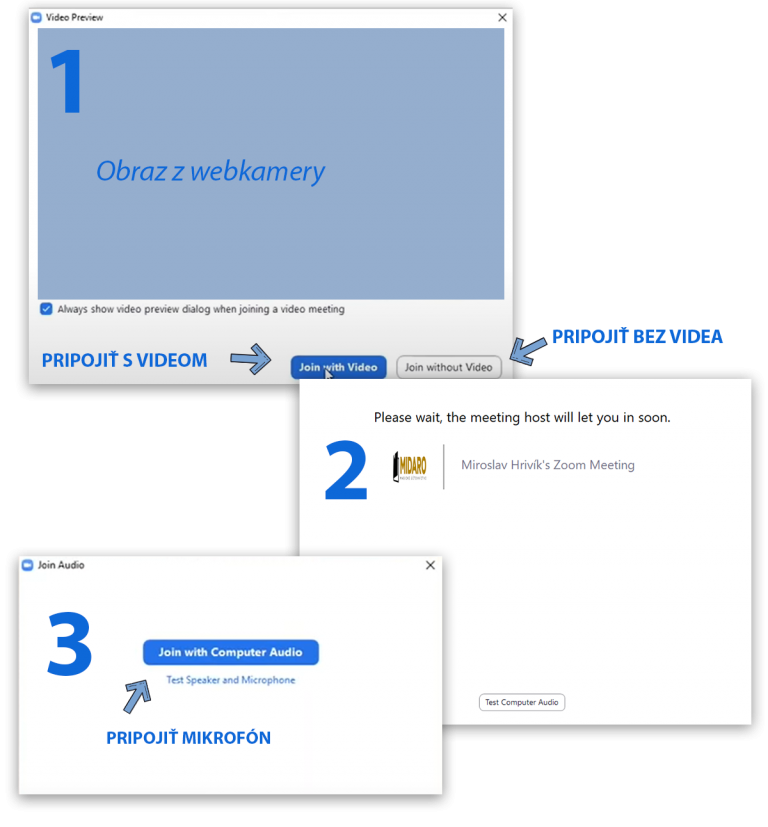
B. Nastavenie pred vysielaním
- 1Pripojenie webkameryObraz z webkamery vidia všetci pripojení v učebnej miestnosti.
Pripojiť webkameru - Join with video
Nepripojiť webkameru - Join without video - 2Ste pripojený a čakáte,kým Vás lektor schváli.
- 3Pripojenie mikrofónuMikrofón pripojíte kliknutím na - Join with Computer audio
C. Ovládanie počas vysielania
- 1Ovládanie Vašej webkamery a mikrofónuWebkameru a mikrofón môžete počas vysielania kedykoľvek zapnúť alebo vypnúť. Váš mikrofón je počas vysielania automaticky vypnutý a nie je možné ho zapnúť bez povolenia lektora.
- 2Prihlásenie sa s otázkouPrihlásiť sa s otázkou môžete kedykoľvek cez tlačítko Participants (účastníci) a následne kliknutím na tlačítko Raise Hand (prihlásiť sa). Lektor Vám na základe prihlásenia mikrofón zapne a po položení otázky opäť vypne. Pre plynulosť výuky je možnosť klásť otázky na lektora vždy v kole otázok, ktoré určí lektor. Zvyčajne je to po odprednášaní témy, časti témy alebo pri cvičeniach. Otázku je možné položiť aj prostredníctvom chatu. Takúto otázku uvidí len lektor.
- 3Nastavenie obrazoviek iných účastníkovAk si neželáte vidieť ostatných účastníkov online kurzu môžete si nechať zobrazeného iba lektora a to tak, že kliknete na príslušné tlačítko (Show small active speaker video).
- 4Prepínanie medzi videamiTu sa môžete prepínať medzi videom lektora a výukovými materiálmi lektora.
- 5Správa cez ChatOtázku je možné položiť aj prostredníctvom chatu. Takúto otázku uvidí len lektor.
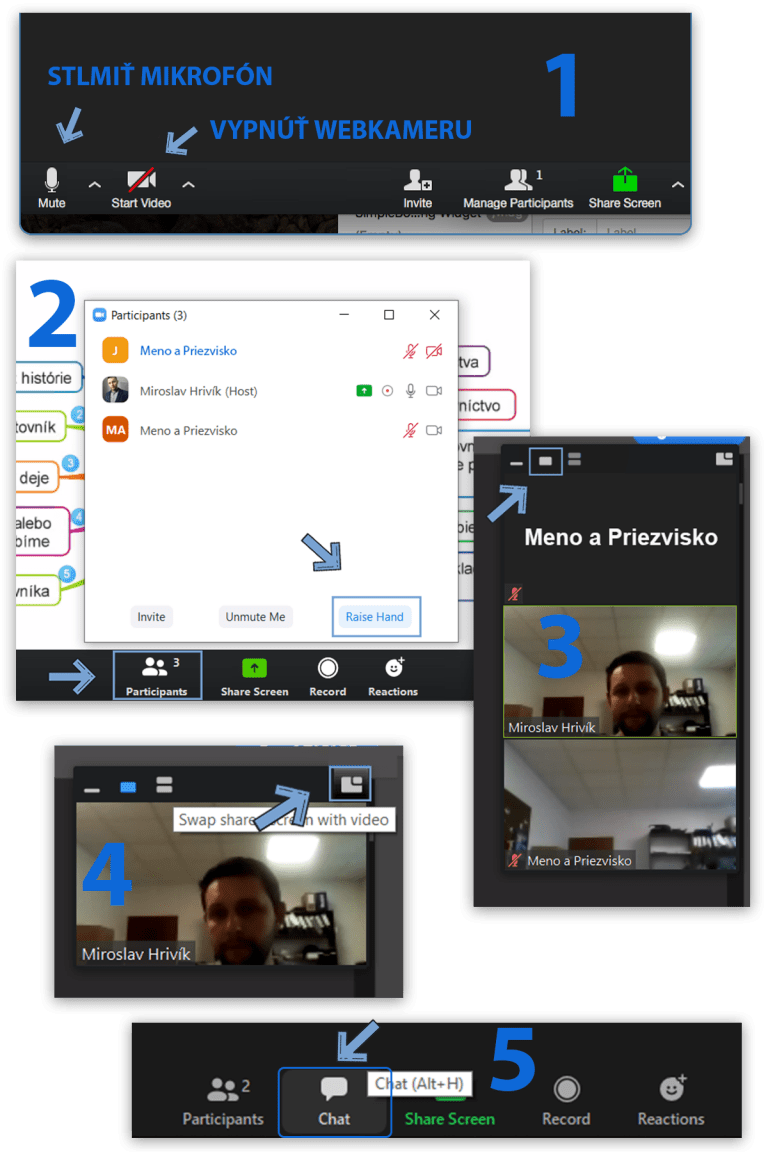
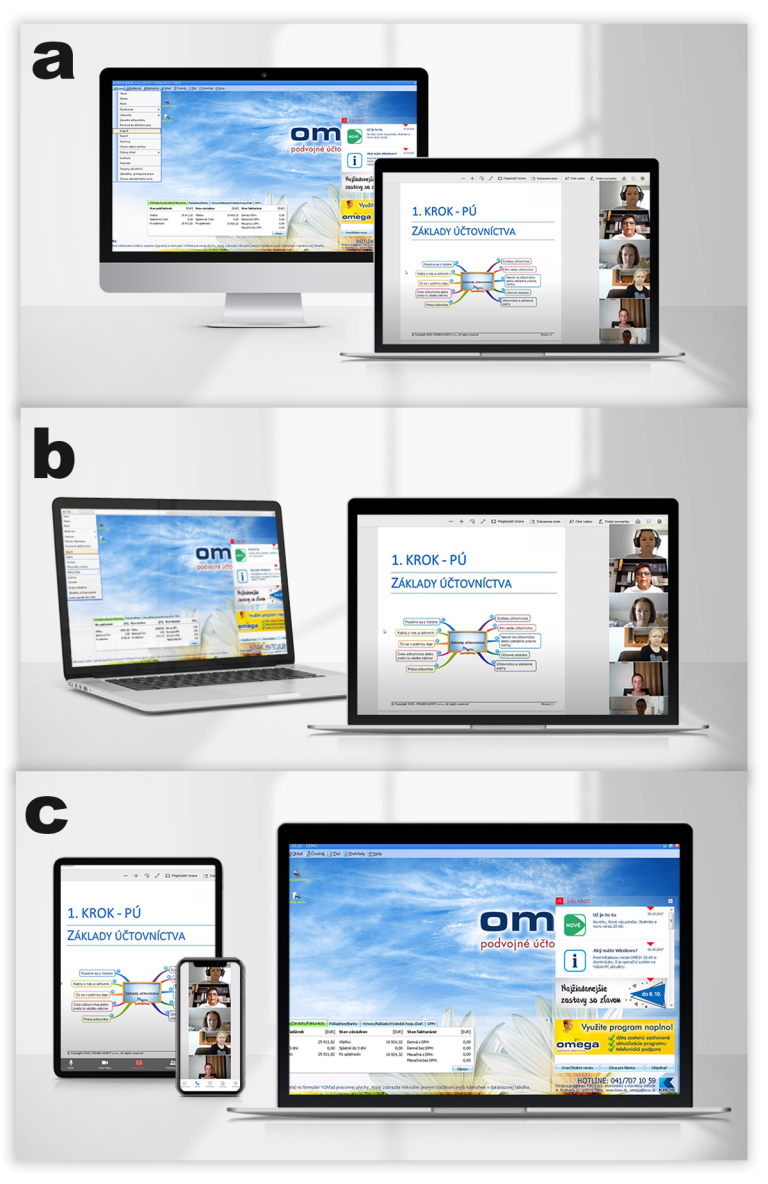
D. Práca v účtovnom softvéri
Práca v účtovnom softvéri bude prebiehať na programoch od spoločnosti KROS (Omega, Alfa, Olymp), pričom každý účastník si bude môcť počas kurzu stiahnuť školskú verziu týchto programov. Pre pohodlnú prácu v účtovnom softvéri je vhodné si zabezpečiť jedno z nasledovných riešení:
- APočítač + externý monitorDo počítača môžete pripojiť ešte jeden monitor. Vhodné riešenie najmä pre tých, ktorí majú notebook a samostatný pripojiteľný monitor. Na jednej obrazovke pracujete a na druhej sledujete vysielanie.
- BDva samostatné počítačeNa jednom počítači budete sledovať vysielanie a na druhom budete môcť pracovať v účtovnom softvéri.
- CPočítač a tablet / smartphoneNa tablete resp. smartphone budete sledovať vysielanie a na počítači budete môcť pracovať v účtovnom softvéri. Obraz na tablete resp. smartphone sa dá podľa potreby zväčšovať.
V prípade problémov nás kontaktujte
0917 601 752
info@midaro.sk